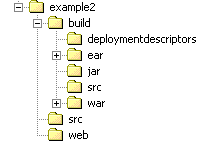Hello firends,
using this blog you can send mail using JSP and Servlets, follow the following steps to design this application
http://zetcode.com/tutorials/jeetutorials/sendingemail/
http://ajayshilwant.blogspot.com/2011/05/send-mail-using-jsp-and-servlet.html
Send email with Attachments:
import java.io.IOException;
import java.io.PrintWriter;
import java.util.*;
import javax.mail.*;
import javax.mail.internet.*;
import javax.activation.*;
import javax.servlet.ServletException;
import javax.servlet.http.HttpServlet;
import javax.servlet.http.HttpServletRequest;
import javax.servlet.http.HttpServletResponse;
public class SendAttachment extends HttpServlet {
public SendAttachment() {
super();
}
public void doGet(HttpServletRequest request, HttpServletResponse response)
throws ServletException, IOException {
response.setContentType("text/html");
PrintWriter out = response.getWriter();
String to = "balaram36@gmail.com";// change accordingly
final String user = "balaram.amma@gmail.com";// change accordingly
final String password = "hibernate";// change accordingly
// 1) get the session object
Properties properties = System.getProperties();
properties.setProperty("mail.smtp.host", "smtp.gmail.com");// change
// accordingly
properties.put("mail.smtp.auth", "true");
Session session = Session.getDefaultInstance(properties,
new javax.mail.Authenticator() {
protected PasswordAuthentication getPasswordAuthentication() {
return new PasswordAuthentication(user, password);
}
});
// 2) compose message
try {
MimeMessage message = new MimeMessage(session);
message.setFrom(new InternetAddress(user));
message.addRecipient(Message.RecipientType.TO, new InternetAddress(
to));
message.setSubject("Message Aleart");
// 3) create MimeBodyPart object and set your message content
BodyPart messageBodyPart1 = new MimeBodyPart();
messageBodyPart1.setText("This is message body");
// 4) create new MimeBodyPart object and set DataHandler object to
// this object
MimeBodyPart messageBodyPart2 = new MimeBodyPart();
String file = "C:\\Documents and Settings\\suresh\\My Documents\\Downloads\\Compressed\\SendAttachment.java";// change accordingly
DataSource source = new FileDataSource(file);
messageBodyPart2.setDataHandler(new DataHandler(source));
String filename=file.substring(file.lastIndexOf("\\")+1);
messageBodyPart2.setFileName(filename);
// 5) create Multipart object and add MimeBodyPart objects to this
// object
Multipart multipart = new MimeMultipart();
multipart.addBodyPart(messageBodyPart1);
multipart.addBodyPart(messageBodyPart2);
// 6) set the multiplart object to the message object
message.setContent(multipart);
// 7) send message
Transport.send(message);
System.out.println("message sent....");
} catch (MessagingException ex) {
ex.printStackTrace();
}
}
}
using this blog you can send mail using JSP and Servlets, follow the following steps to design this application
Send mail using Jsp and Servlet.
- Create new web project using netbean.
- For this project following 5 labraries are requered.
a. activation.jar
b. mail.jar
c. mailapi.jar
d. pop3.jar
e. smtp.jar
3. After adding this library in project bellow code is copy and paste in index.jsp file.
index.jsp
<html>
<head>
<meta http-equiv="Content-Type" content="text/html; charset=UTF-8">
<title>Java Mail</title>
</head>
<body>
<form action="sendMail.jsp" method="POST">
<table border="0" align="center" cellpadding="5">
<tbody>
<thead><tr> <td colspan="3" align="center">
<b> Send Mail </b> </td> </tr> </thead>
<tr>
<td> To </td> <td> : </td>
<td> <input type="text" name="to" value="" /> </td>
</tr>
<tr>
<td> Subject </td> <td> : </td>
<td> <input type="text" name="subject" value="" /> </td>
</tr>
<tr>
<td> Message </td> <td> : </td>
<td> <textarea name="message" rows="8" cols="30">
</textarea></td>
</tr>
<tr>
<td colspan="3" align="center">
<input type="submit" value="Send Mail" />
<input type="reset" value="Reset" />
<td>
</tr>
</tbody>
</table>
</form>
</body>
</html>
Screen of index.jsp
sendMail.jsp
<html>
<head>
<meta http-equiv="Content-Type" content="text/html; charset=UTF-8">
<title>Send Mail</title>
</head>
<body>
<jsp:useBean id="mail" scope="session" class="jMail.Mail" />
<jsp:setProperty name="mail" property="to" param="to" />
<jsp:setProperty name="mail" property="from" value="smaple@gmail.com" />
<!-- Note: value = add your email id hear -->
<jsp:setProperty name="mail" property="smtpServ" value="smtp.gmail.com" />
<jsp:setProperty name="mail" property="subject" param="subject" />
<jsp:setProperty name="mail" property="message" param="message" />
<%
String to = mail.getTo();
int result;
result = mail.sendMail();
if(result == 0){
out.println(" Mail Successfully Sent to "+to);
}
else{
out.println(" Mail NOT Sent to "+to);
}
%>
</body>
</html>
Java File:
Mail.java
package jMail;
import javax.mail.*;
import javax.mail.internet.*;
import java.util.*;
public class Mail {
private String to;
private String from;
private String message;
private String subject;
private String smtpServ;
public String getTo() {
return to;
}
public void setTo(String to) {
this.to = to;
}
public String getFrom() {
return from;
}
public void setFrom(String from) {
this.from = from;
}
public String getMessage() {
return message;
}
public void setMessage(String message) {
this.message = message;
}
public String getSubject() {
return subject;
}
public void setSubject(String subject) {
this.subject = subject;
}
public String getSmtpServ() {
return smtpServ;
}
public void setSmtpServ(String smtpServ) {
this.smtpServ = smtpServ;
}
public int sendMail(){
try
{
Properties props = System.getProperties();
// -- Attaching to default Session, or we could start a new one --
props.put("mail.transport.protocol", "smtp" );
props.put("mail.smtp.starttls.enable","true" );
props.put("mail.smtp.host",smtpServ);
props.put("mail.smtp.auth", "true" );
Authenticator auth = new SMTPAuthenticator();
Session session = Session.getInstance(props, auth);
// -- Create a new message --
Message msg = new MimeMessage(session);
// -- Set the FROM and TO fields --
msg.setFrom(new InternetAddress(from));
msg.setRecipients(Message.RecipientType.TO, InternetAddress.parse(to, false));
msg.setSubject(subject);
msg.setText(message);
// -- Set some other header information --
msg.setHeader("MyMail", "Mr. XYZ" );
msg.setSentDate(new Date());
// -- Send the message --
Transport.send(msg);
System.out.println("Message sent to"+to+" OK." );
return 0;
}
catch (Exception ex)
{
ex.printStackTrace();
System.out.println("Exception "+ex);
return -1;
}
}
// Also include an inner class that is used for authentication purposes
private class SMTPAuthenticator extends javax.mail.Authenticator {
@Override
public PasswordAuthentication getPasswordAuthentication() {
String username = "sender@gmail.com"; // specify your email id here (sender's email id)
String password = "password"; // specify your password here
return new PasswordAuthentication(username, password);
}
}
}
After complete the coding run the project.
If any problem face then contact me at “ xijay.ss@gmail.com “ and this project is also available at www.project –source-code.com download and use.
Linlks:
http://ajayshilwant.blogspot.com/2011/05/send-mail-using-jsp-and-servlet.html
Send email with Attachments:
import java.io.IOException;
import java.io.PrintWriter;
import java.util.*;
import javax.mail.*;
import javax.mail.internet.*;
import javax.activation.*;
import javax.servlet.ServletException;
import javax.servlet.http.HttpServlet;
import javax.servlet.http.HttpServletRequest;
import javax.servlet.http.HttpServletResponse;
public class SendAttachment extends HttpServlet {
public SendAttachment() {
super();
}
public void doGet(HttpServletRequest request, HttpServletResponse response)
throws ServletException, IOException {
response.setContentType("text/html");
PrintWriter out = response.getWriter();
String to = "balaram36@gmail.com";// change accordingly
final String user = "balaram.amma@gmail.com";// change accordingly
final String password = "hibernate";// change accordingly
// 1) get the session object
Properties properties = System.getProperties();
properties.setProperty("mail.smtp.host", "smtp.gmail.com");// change
// accordingly
properties.put("mail.smtp.auth", "true");
Session session = Session.getDefaultInstance(properties,
new javax.mail.Authenticator() {
protected PasswordAuthentication getPasswordAuthentication() {
return new PasswordAuthentication(user, password);
}
});
// 2) compose message
try {
MimeMessage message = new MimeMessage(session);
message.setFrom(new InternetAddress(user));
message.addRecipient(Message.RecipientType.TO, new InternetAddress(
to));
message.setSubject("Message Aleart");
// 3) create MimeBodyPart object and set your message content
BodyPart messageBodyPart1 = new MimeBodyPart();
messageBodyPart1.setText("This is message body");
// 4) create new MimeBodyPart object and set DataHandler object to
// this object
MimeBodyPart messageBodyPart2 = new MimeBodyPart();
String file = "C:\\Documents and Settings\\suresh\\My Documents\\Downloads\\Compressed\\SendAttachment.java";// change accordingly
DataSource source = new FileDataSource(file);
messageBodyPart2.setDataHandler(new DataHandler(source));
String filename=file.substring(file.lastIndexOf("\\")+1);
messageBodyPart2.setFileName(filename);
// 5) create Multipart object and add MimeBodyPart objects to this
// object
Multipart multipart = new MimeMultipart();
multipart.addBodyPart(messageBodyPart1);
multipart.addBodyPart(messageBodyPart2);
// 6) set the multiplart object to the message object
message.setContent(multipart);
// 7) send message
Transport.send(message);
System.out.println("message sent....");
} catch (MessagingException ex) {
ex.printStackTrace();
}
}
}